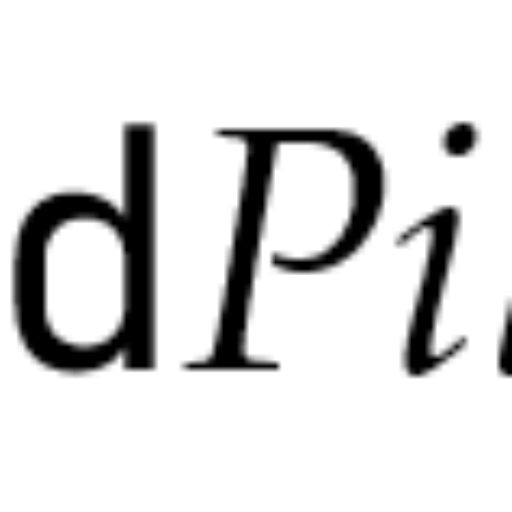Wenn du die Prüfung zum vereidigten Übersetzer bestanden hast, fehlt es dir sicherlich nicht an den entsprechenden Sprachkenntnissen. Herzlichen Glückwunsch, dies ist eine Prüfung, die etwa 25 Prozent der Kandidaten bestehen. Trotzdem wage ich zu behaupten, dass perfekte Sprachkenntnisse nicht ausreichen, um dem Kunden die erstklassige Übersetzung zu liefern. Dafür ist noch eteas anderes erforderlich: die Werkstatt des Übersetzers. In diesem Beitrag zeige ich dir, wie du dir Arbeit sparen und einen kohärenten, fehlerfreien Text liefern kannst. Ich werde nämlich die grundlegende Frage erörtern, wie man CAT-Tools (Computer-Aided Translation) richtig einsetzt.
Der Kunde, der einem Übersetzer einen Text anvertraut, erwartet, dass dieser sich in die bisherige Dokumentation einfügt. Wenn du eine aktualisierte Bedienungsanleitung für Schalter oder eine neue Ausgabe eines Katalogs für Steuerschränke übersetzt, musst du die zuvor verwendete Terminologie berücksichtigen.
Es kann vorkommen, dass der Kunde bei der Auftragserteilung nicht erwähnt, dass er eine Übereinstimmung mit den im Internet verfügbaren Referenzmaterialien verlangt. So war es auch bei einem meiner Bekannten. Der Übersetzer hat den Text nach eigenem Ermessen übersetzt, und mehrere Tausend Wörter mussten neu übersetzt werden. Letztendlich half ich, das Problem zu lösen, indem ich ein neues Translation Memory (TM) erstellte und einen Text lieferte, der die Anforderungen des Kunden erfüllte.
Übersetzungsspeicher stellt gute Qualität sicher
Diese unangenehme Situation könnte vermieden werden können, indem man einfache Methode angewndet hätte. Es hätte gereicht, im Internet nach früheren Katalogen zu suchen und daraus ein entsprechendes TM zu erstellen. Oftmals findet man sie sogar auf der Herstellerseite: meist im PDF-Format. Dann reicht es, den Inhalt dieser Materialien in eine Word-Datei zu kopieren. Sollte dies nicht möglich sein, lohnt es sich, die Dienste einer kompetenten Firma in Anspruch zu nehmen, die mit OCR-Programmen (Optical Character Recognition) eine bearbeitbare Version des Textes erstellt und PDF-Dateien in Word umwandelt.
Nachdem du zwei Dateien erhalten hast, von denen eine die deutschsprachige und die andere die polnischsprachige Version darstellt, kannst du mit der Erstellung des Translation Memory (TM) beginnen. Dieses wird uns dazu dienen, die vom Kunden erhaltene Datei vorab zu übersetzen (pretranslate) und während des Übersetzungsprozesses als Quelle für Vorschläge zu dienen.
Erstellung des Übersetzungsspeichers in Trados
Hier sind die weiteren Schritte zur Erstellung eines Translation Memory (TM) im TMX-Format:
- Öffne ein beliebiges CAT-Tool, das Funktionen zur Erstellung eines Translation Memory (TM) unterstützt. Ich benutze normalerweise Trados, obwohl auch memoQ diese Funktion hervorragend beherrscht.
- Nach dem Start von Trados wähle die Registerkarte „Home“ und dann „Align Single File Pair“. Klicke oben links auf die Registerkarte „Home“.
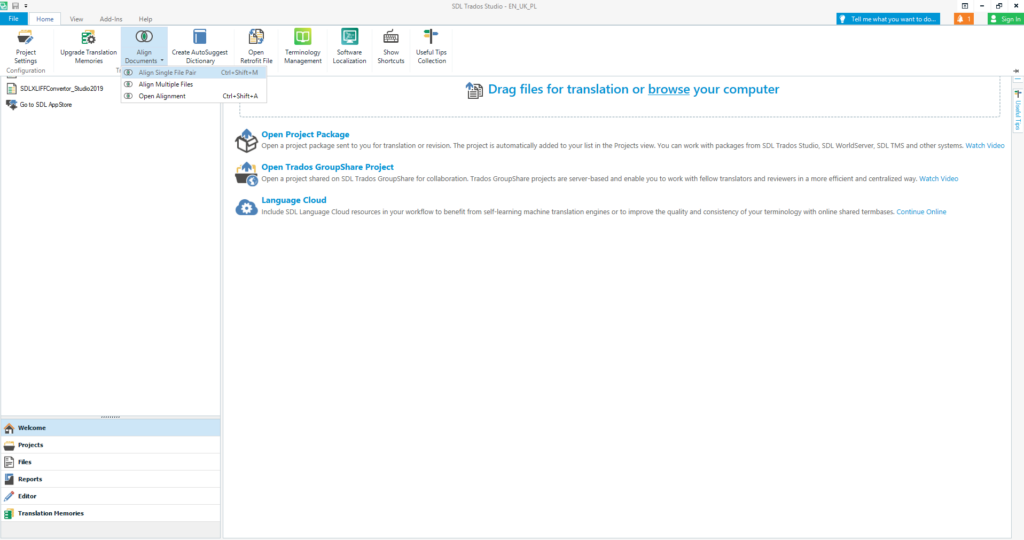
- Im Feld „Source File“ wählen wir die Quelldatei aus, aus der wir ins Polnische übersetzen. Ich werde als Beispiel ein Angebot von meiner Website verwenden.
- Trados wird uns auffordern, ein neues Translation Memory (TM) zu erstellen. Klicke auf „Create“. Es erscheint folgendes Fenster:

- Nach dem Klicken auf „Finish“ erstellt das Programm das Translation Memory (TM) und folgendes Fenster erscheint, was darauf hinweist, dass wir den größten Teil des Weges bereits hinter uns haben.
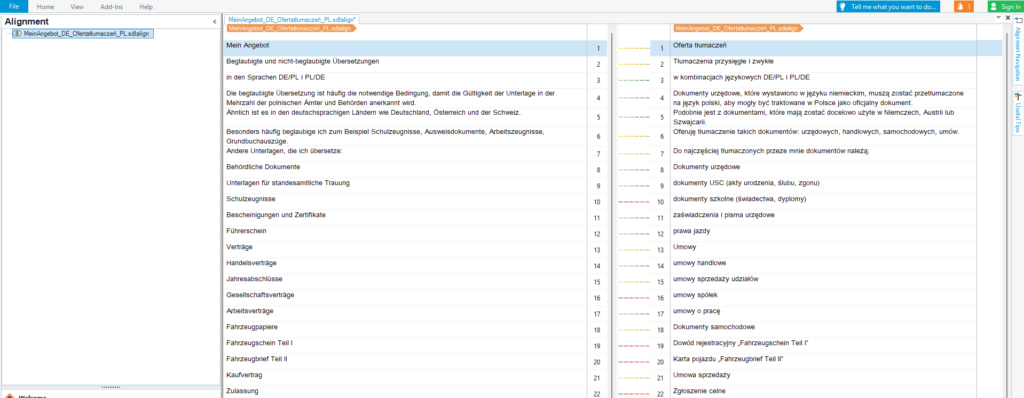
- Auf der Abbildung sieht man, wie Trados die einzelnen Segmente zugeordnet hat. Bei meinem Angebot in deutscher Sprache, das eine Übersetzung des polnischen Angebots ist, hat es einwandfrei funktioniert. Bei schlechter formatierten Texten treten jedoch oft Fehler auf. In solchen Fällen müssen die Segmente getrennt und ihren entsprechenden Gegenstücken zugeordnet werden. Nach einem Rechtsklick erscheinen die Optionen „Disconnect“ und „Connect“.
- Wenn wir die entsprechenden Segmente verbunden und mit den Tasten Strg + Umschalt + F bestätigt haben, bleibt uns nur noch, die Zieldatei zu speichern. In der Registerkarte „Home“ können wir die Datei im SDLXLIFF-Format speichern und später in den Ordner mit den übersetzten Dateien hinzufügen oder ein Translation Memory (TM) erstellen, das in das Projekt-TM importiert werden kann.

Vereidigter Übersetzer und Dolmetscher Deutsch-Polnisch, Polnisch-Deutsch, Geschäftsführer der polnischen GmbH DP Ling sp. z o. o, welche beglaubigte und nicht beglaubigte Überstzungen anbietet.